PhotonVPS台湾VPS购买指南-从注册到支付全过程
2024-12-19 20:21:35VPS测评
102
本文详细介绍了如何购买PhotonVPS的台湾VPS套餐。首先,确保不使用代理,直接连接网络。访问PhotonVPS官网,选择合适的套餐和配置,填写拼音地址和正确邮箱,设置登录密码。选择支付方式(如支付宝),完成支付。最后,注意查收邮箱中的账号信息。此教程适合初次购买PhotonVPS的用户。
准备工作
首先确认不要使用任何代理,网络是什么IP就是什么IP,不然可能显示 "Fraud" 状态,导致不能创建服务,就麻烦了。
进入PhotonVPS官网
通过点击 PhotonVPS 最新优惠链接 进入首页,根据购买Linux VPS还是Windows VPS选择相应的套餐,这里以Linux为例。
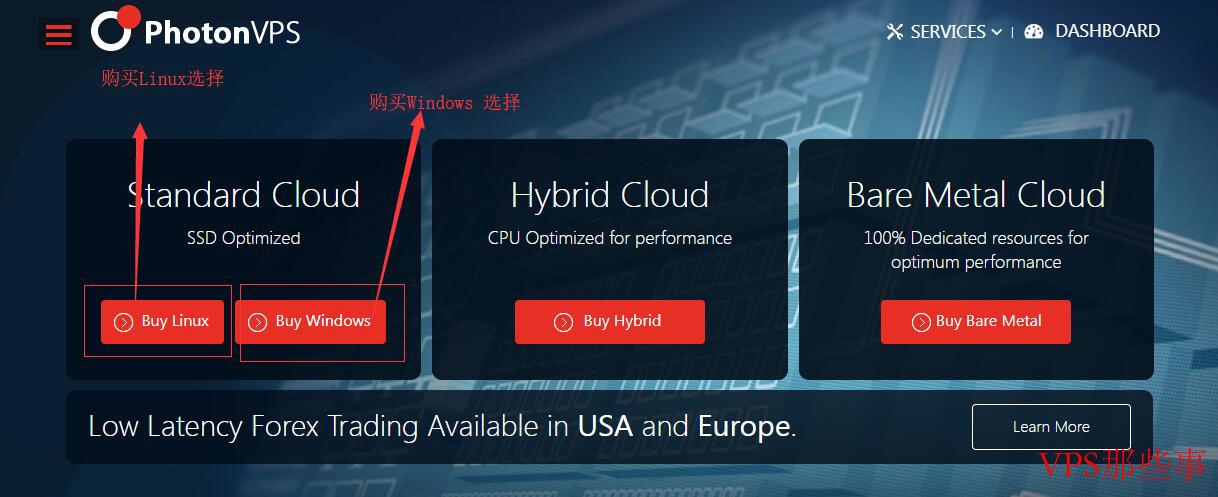
选择套餐
进入到套餐选择页面后,选择台湾VPS,然后选择相应的价格套餐,这里选择最低配置5.95 美元,然后点击“Order”。
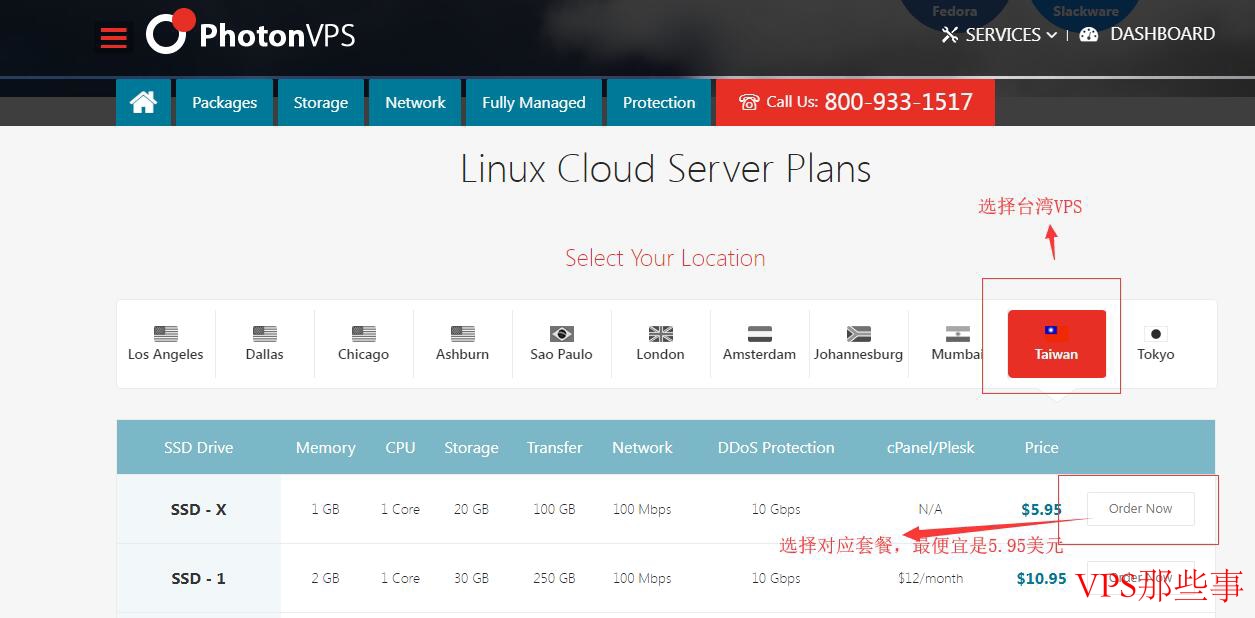
配置和购买周期
进入购买配置界面,选择购买的时间周期,默认一个月5.95美元,如果直接购买一年(12个月),只需支付10个月费用,赠送2个月,如果是长期使用购买一年会非常划算。
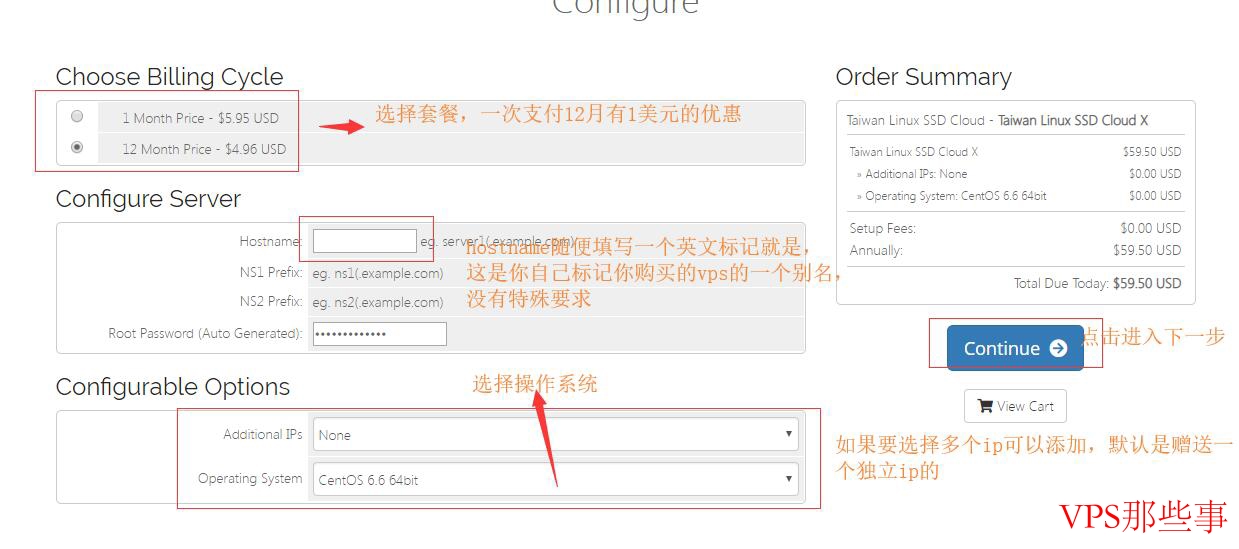
填写账户信息
点击“Continue”来到最后的页面,首先填写相关账号信息,所有地址用拼音,不用填写真实的,邮箱一定要填写正确,到时账号会发送到邮箱,然后填写账号登录的密码。
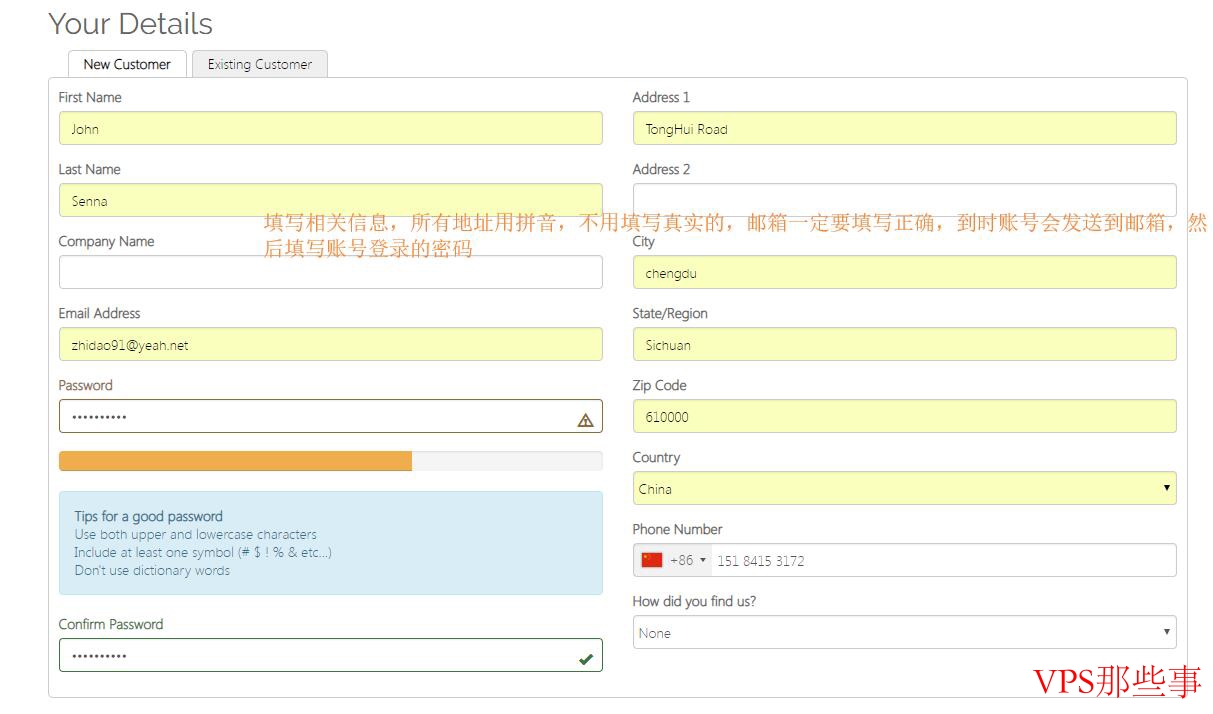
选择支付方式并完成支付
然后选择支付方式,国内用户可以选择支付宝,勾选同意协议,然后点击“Checkout”完成支付,然后注意邮箱会收到相关账号信息。
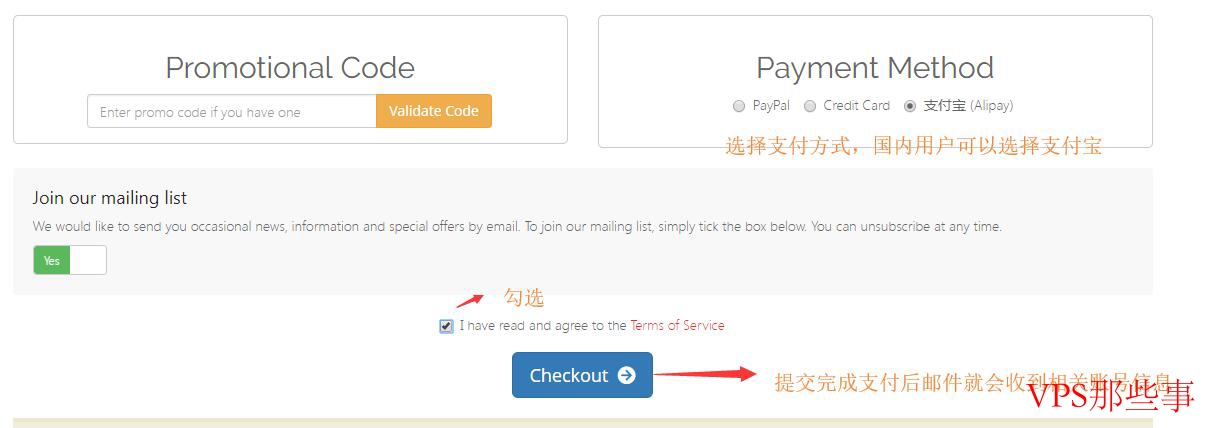
以上就是非常便宜台湾VPS PhotonVPS 详细购买新手教程,希望可以帮助到购买PhotonVPS台湾VPS的朋友。
